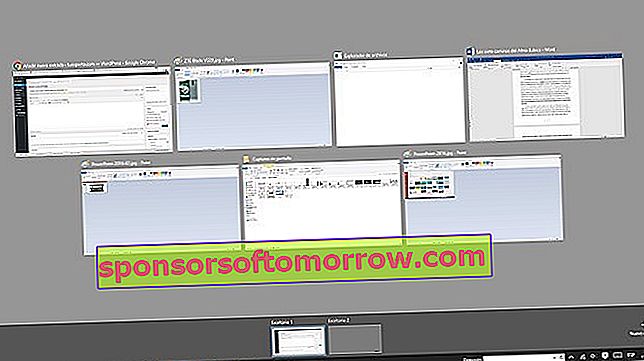
Windows 10 은 Windows 8 과 관련하여 많은 뉴스를받은 운영 체제 입니다. 시작 메뉴 의 복귀, 음성 비서 Cortana의 등장 ... 일부는 그렇게 명확하지 않습니다. Microsoft는 동시에 많은 응용 프로그램 으로 작업하는 데 익숙한 사용자를 위해 매우 흥미로운 기능을 도입했습니다 . 이는 동일한 세션 에서 Windows 10의 여러 데스크톱 을 사용할 수있는 기능 입니다. 이러한 각 데스크톱에는 고유 한 창과 열려있는 응용 프로그램이 있습니다. Windows 10에서 다중 데스크톱이 작동하는 방식과 제공하는 모든 옵션을 알려드립니다.
Microsoft 는 동시에 여러 응용 프로그램을 사용할 수있는 매우 유용한 도구를 사용자에게 제공하고자했습니다. 동시에 많은 책상을 사용할 수있는 능력 은 열린 창문을 뒤적 거리는 일을 피하고 더 체계적으로 정리할 수있는 많은 융통성을 제공합니다. 이 기능은 Cortana 상자의 오른쪽에있는 첫 번째 아이콘 인 작업보기를 통해 작동합니다 .
이 패널에 들어가면 모든 응용 프로그램 창이 썸네일로 열린 뷰가 있습니다. 그 자체로이 뷰는 우리가 사용 하고 있는 프로그램 사이 를 이동 하고 필요하지 않은 프로그램 을 닫는 데 매우 유용 합니다. 각 썸네일을 살펴보면 오른쪽 상단 모서리에 X 모양의 버튼이 나타나 닫힙니다. 그러나 우리가 관심을 갖는 옵션은 "새 데스크톱" 이라는 오른쪽 아래 모서리에 나타나는 옵션입니다 .
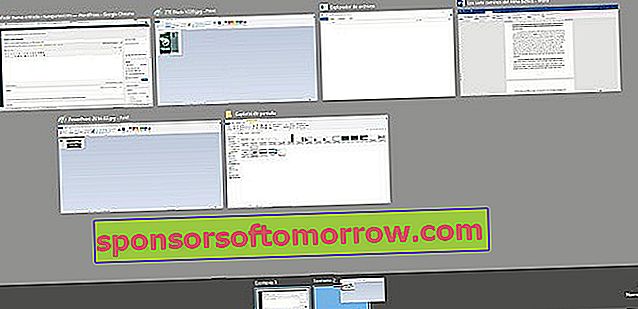
필요한만큼 추가 할 수 있지만 PC에 설치 한 RAM 메모리 의 한계 를 고려해야합니다 . 바탕 화면은 하단 표시 줄의 썸네일로 표시되며 데스크톱 중 하나를 클릭하는 것만 큼 쉽게 전환 할 수 있습니다. 또한 데스크톱간에 이동하는 더 빠른 방법은 바로 가기 키를 사용하는 것입니다. 이렇게하려면 Windows 키 + Control + 왼쪽 화살표 / 오른쪽 화살표 키 조합을 눌러야합니다 .
데스크톱간에 빠르게 전환하려면 바로 가기 Windows 키 + Control + 왼쪽 화살표 / 오른쪽 화살표를 사용할 수 있습니다.
데스크톱 중 하나에서 어떤 응용 프로그램을 열 었는지 확실하지 않은 경우 해당 썸네일 위에 마우스를 올려 놓으면 (클릭하지 않고) 상단 에 상자 형태의 프로그램 썸네일이 표시됩니다 . 데스크톱 응용 프로그램을 변경하는 옵션도 있습니다. 작업보기에는 두 가지 방법이 있습니다. 첫 번째는 프로그램 상자 중 하나를 마우스 왼쪽 버튼으로 누른 다음 원하는 바탕 화면 축소판으로 가져가는 것으로 구성됩니다 (위 이미지에서 볼 수 있음). 두 번째 는 상자 중 하나에서 마우스 오른쪽 버튼을 누른 다음 "이동"을 누르고 데스크탑간에 선택하는 것으로 구성됩니다.
데스크톱 내에서 많은 플레이를 할 수있는 또 다른 옵션은 분할 화면에서 작업하는 것입니다. 이를 위해 원하는 응용 프로그램의 상자 위에 마우스 커서를 놓고 마우스 오른쪽 버튼으로 클릭 한 다음 "왼쪽으로 도킹 " 또는 "오른쪽으로 도킹"을 클릭합니다. 마지막으로 열려있는 데스크톱 중 하나를 닫으려면 데스크톱 축소판 위에 커서를두고 오른쪽 상단 모서리에 나타나는 X 를 누릅니다 .