
당신도 모르게 사랑스러운 디자인 프로그램 인 Paint의 가장 진보 된 버전이 컴퓨터에 미리 설치되어 있습니다. 이미 가지고 있다면 장점을 활용하지 않으시겠습니까? 이번에는 이미지의 배경을 제거하거나 볼륨이있는 개체를 만드는 등 Paint 3D로 수행 할 수있는 몇 가지 간단한 작업에 대해 설명합니다.
3D로 첫 번째 개체를 만드는 방법
Paint 3D에서 가장 많이 사용되는 탭 중 하나는 정확히 '3D 모양'탭입니다. 당신은이 세 가지 가능성을 : (응용 프로그램 호출 '낙서'무엇을), 3D 객체 또는 우리가 남성 그림, 여성 그림, 개, 고양이와 물고기를 찾아 그 중 모델을 선택 차원에서 무료로 양식을 만들 수 있습니다. 그런 다음 모양을 회전하고 색상을 변경하고
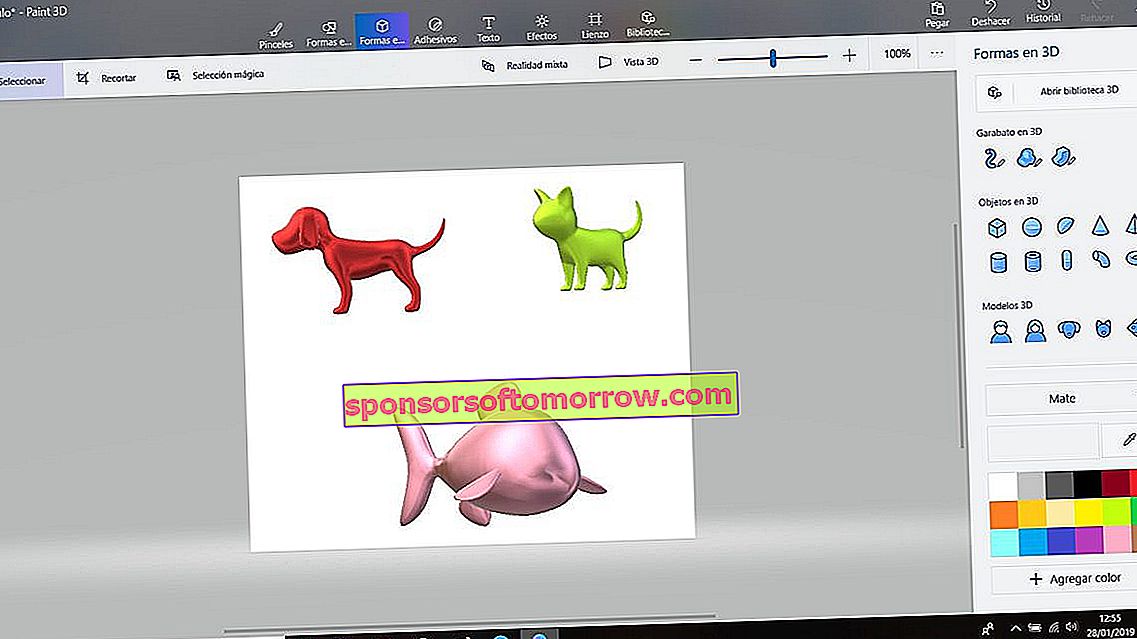
이미지에서 배경 제거
매우 놀라운 결과로 배경에서 이미지를 추출하는 것은 매우 쉽습니다. 이렇게하려면 사진을 열고 ' 매직 셀렉션 '을 선택하기 만하면 됩니다. 추출하려는 이미지 내에서 사각형의 치수를 지정하고 '다음'버튼을 누릅니다.
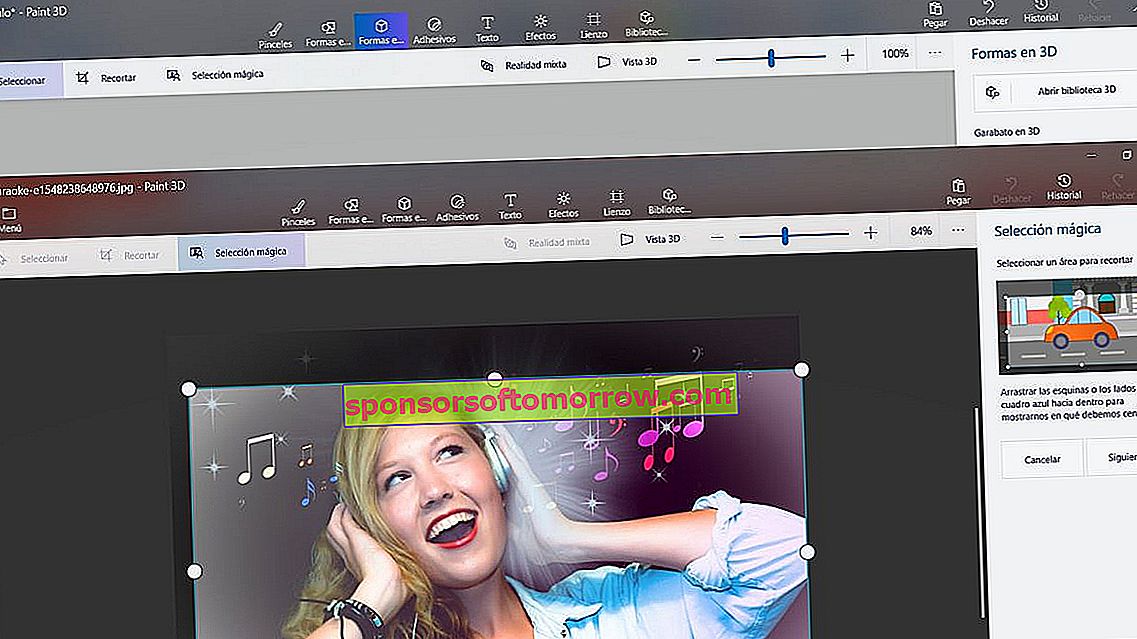
추출 할 자금은 자동으로 선택됩니다. '추가'또는 '제거' 도구를 사용하여 선택 영역을 더욱 세분화 할 수 있습니다 . '완료'를 클릭하면 잘린 이미지를 저장할 수 있습니다.
추출 된 이미지를 스티커 또는 스티커로 변환하는 방법
예를 들어 이미지에 로고 를 붙여 넣으 시겠습니까? 글쎄, 이전 연습에서 배운 이미지 추출이 있으면 '마법 선택'옆에있는 '스티커 만들기'아이콘을 누르기 만하면됩니다. 스티커를 컴퓨터에 저장하거나 아래 이미지에 붙여 넣을 수 있습니다. 이를 위해 스티커를 저장하지 않고 새 이미지를 열고 (걱정하지 마세요. 잃어 버릴 염려가 없습니다) 클릭합니다.
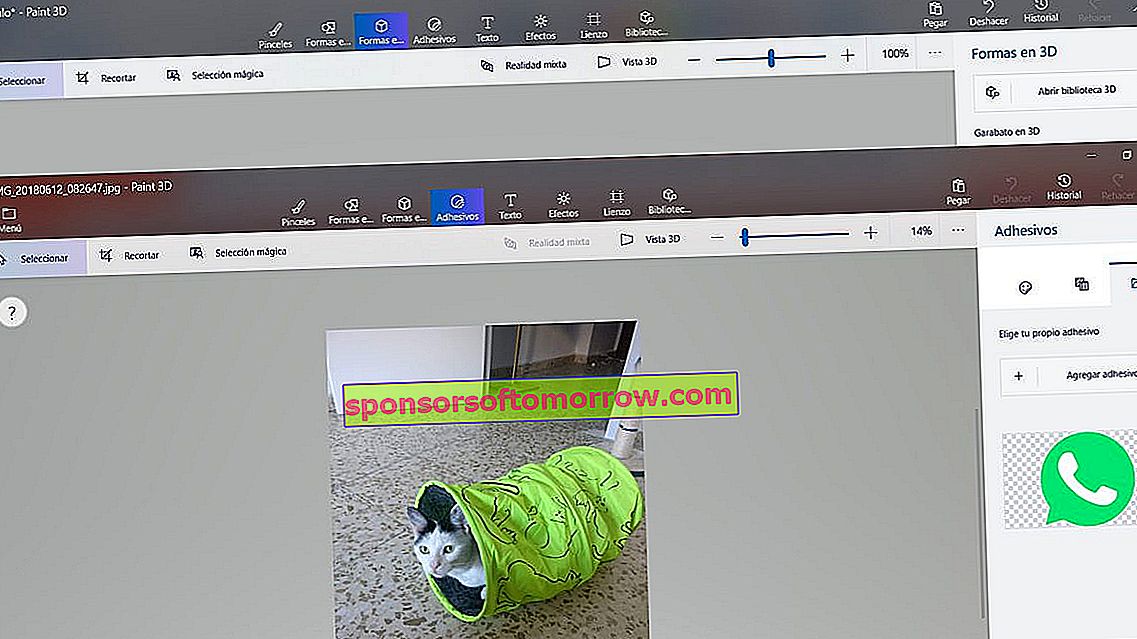
스티커 (이 경우 WhatsApp 로고) 를 클릭하면 기본 사진 (고양이 사진)에 바로 부착됩니다 . 그때 우리는 스티커를 수정하여 원하는 곳에 배치 할 수 있습니다.
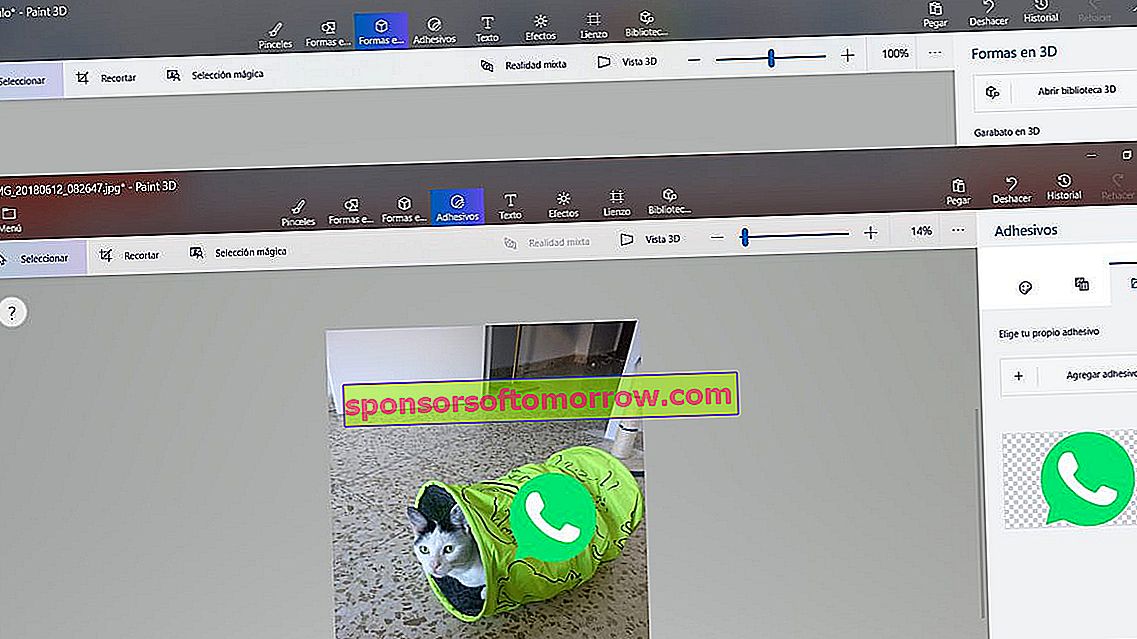
조명 효과
Paint 3D를 사용하면 기본 수준에서 최고의 사진을 편집 할 수도 있습니다. 이를 위해 'Effects' 탭 을 선택하고 원하는 색상 원을 선택합니다. 하단에있는 휠 덕분에 이펙트에 새로운 디테일을 적용 할 수 있습니다.
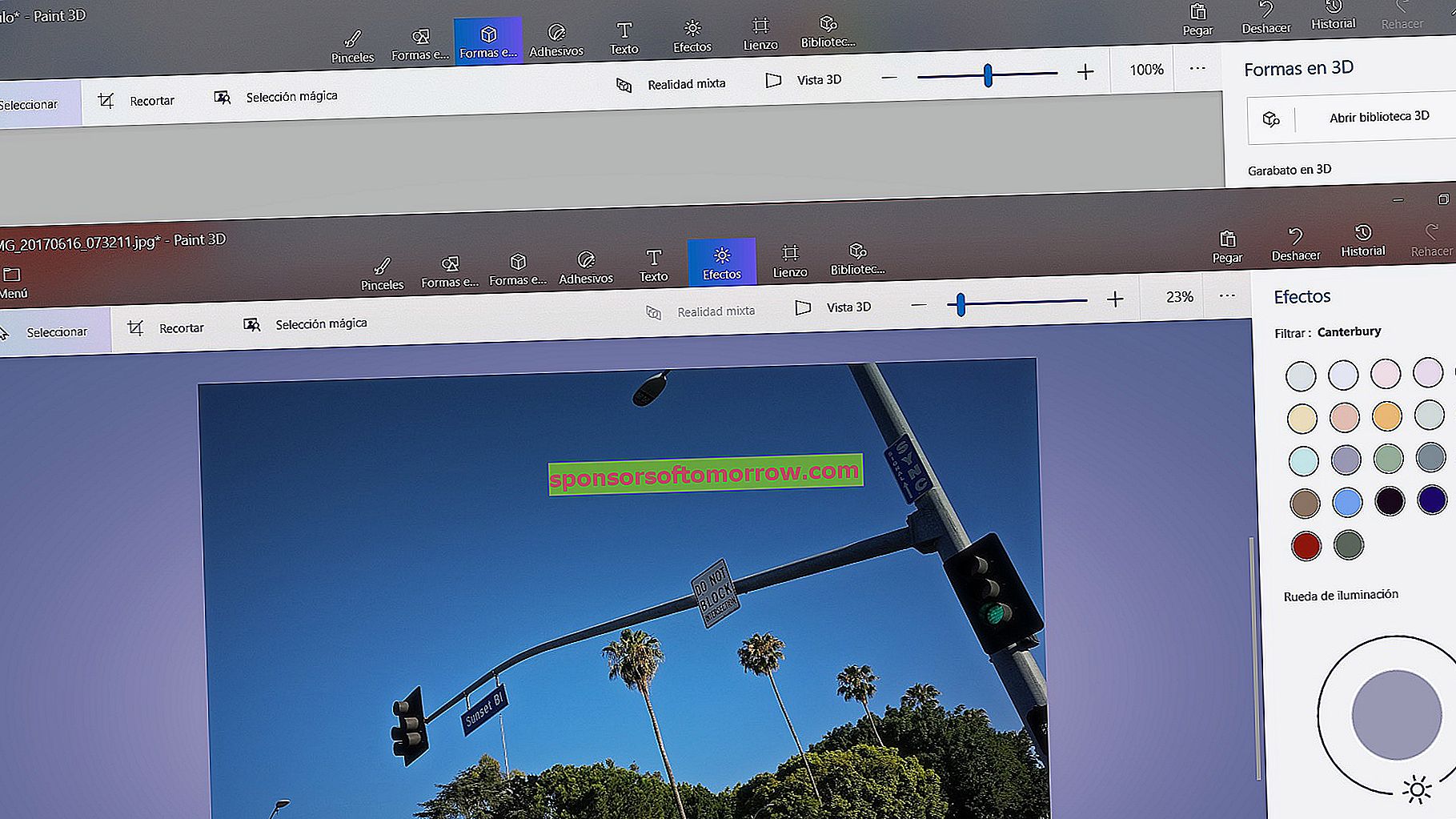
Paint 3D가 마음대로 사용할 수있는 브러시 사용
Paint 3D 도구를 최대한 활용하려면 터치 스크린과 스타일러스가 필요하다는 점을 경고해야합니다. 기초적인 Paint에서 찾을 수 있지만 더 큰 새로운 Paint 3D는 우리의 모든 창의성을 표현할 수 있도록 다양한 브러시를 자유롭게 사용할 수 있습니다. 첫 번째 탭에는 펜, 연필, 브러시, 페인트 통과 같이 선택할 수있는 모든 유형의 브러시가 누적되어 있습니다. 각 브러시 는 두께와 불투명도를 수정할 수 있습니다 .
Paint 3D 도구의 가장 큰 특징은 무료라는 것입니다. 컴퓨터에 Windows 10이 사전 설치되어 있지 않은 경우 공식 페이지의 링크에서 직접 다운로드 할 수 있습니다. Paint 3D는 디자이너 및 일러스트 레이터로서의 첫 단계를위한 매우 간단하고 실용적인 도구입니다.