
Windows 7 은 Windows XP 보다 앞서 역사상 가장 빠르게 판매 된 운영 체제가되었습니다 . 이 시스템은 이미 전 세계 컴퓨터의 절반 이상에 있습니다. 마이크로 소프트 는 최근 자사의 매출이 6 억 3 천만 장의 판매량에 도달했다고 발표했다 . 의심 할 여지없이 이것은 상당히 완전하고 안정적인 시스템이며 장비의 사용과 성능을 개선하는 데 도움이 될 수있는 수많은 트릭 을 가지고 있습니다. Windows 7을위한 10 가지 최고의 트릭 목록을 제공합니다 .
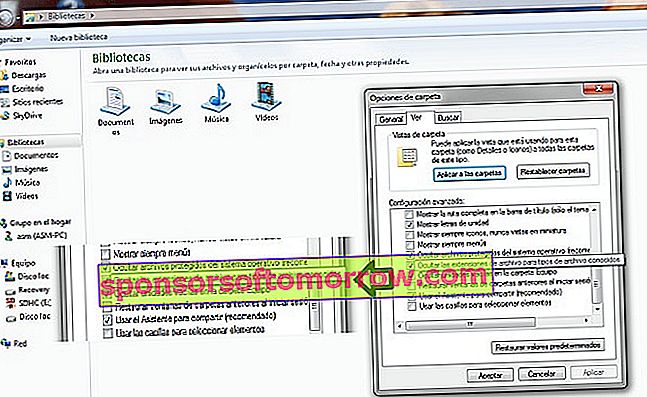
1. 폴더 또는 외부 디스크에 대한 빠른 액세스를 만드는 방법

작업 표시 줄은 우리가 가장 많이 사용하는 프로그램에 액세스하고 텍스트 문서 나 프레젠테이션과 같이 자주 사용하는 일부 유형의 파일을 고정 할 수있는 매우 유용한 도구입니다. 그러나 드라이브 나 폴더에 바로 가기를 고정 하는 것은 그리 쉬운 일이 아닙니다 . 이 트릭을 수행하기 위해 가장 먼저해야 할 일은 파일 이름을 표시 할 때 Windows에서 해당 확장자도 표시하는지 확인하는 것 입니다.
이를 위해 Windows 탐색기 로 이동 하여 "구성"옵션을 클릭합니다. 그런 다음 "폴더 및 검색 옵션"과 옵션 목록에서 "알려진 파일 형식에 대한 파일 확장자 숨기기"를 찾습니다 . 표시된 경우 제거합니다.
이제 우리는이 트릭을 수행 할 수 있습니다. 화면의 아무 곳에서나 마우스 오른쪽 버튼으로 클릭하고 "새로 만들기" 옵션을 선택한 다음 "텍스트 문서"를 선택 합니다. 파일 이름 에 항상 ".exe" 를 추가하도록주의하면서 원하는 이름으로 이름을 변경합니다 . 완료되면 이 새 문서의 아이콘을 끌어서 데스크탑에서 작업 표시 줄로 이동합니다. 첫 번째 단계는 아이콘을 이미지에 나타나는 것보다 더 매력적인 아이콘으로 변경하는 것입니다. 이를 위해 아이콘을 마우스 오른쪽 버튼으로 클릭 한 다음 이름과 속성을 마우스 오른쪽 버튼으로 클릭합니다 (이미지와 유사하게 나타남).
직접 액세스 탭에서 "아이콘 변경" 을 클릭 하고 원하는 이미지를 선택합니다. 그런 다음 두 번 수락하고 단계가 작동하면 아이콘이 어떻게 변경되는지 볼 수 있습니다. 이제 동일한 단계를 다시 수행하여 속성으로 이동하고 직접 액세스 탭에서 "Destination"및 "Start in"의 주소를 드라이브 문자 또는 폴더 경로 뒤에 콜론과 막대로 변경합니다. 측면. 예를 들어 "C : \"또는 "C : \ My Documents"와 같습니다. 그런 다음 데스크톱에서 생성 한 파일을 삭제 하면 작업 표시 줄에 장치가 고정됩니다.
2. 계산기의 비밀을 발견하십시오
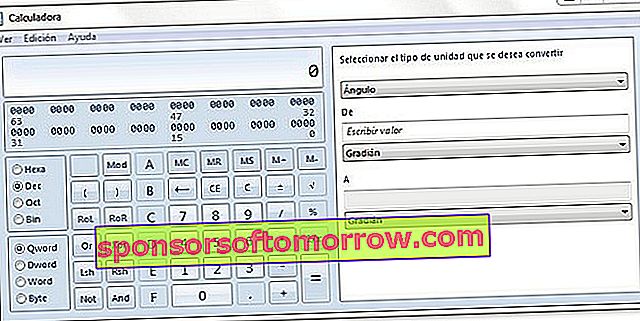
언뜻보기에 마이크로 소프트 는 윈도우 비스타 의 계산기 기능을 복제 한 것처럼 보일 수 있습니다 . 그러나이 도구의 기본보기 디자인 뒤에는 흥미로운 기능을 포함하는 몇 가지 고급보기가 있습니다. "보기"를 클릭하면 원하는보기를 구성 할 수 있습니다. 왼쪽에는 "전통적인"계산기 (기본, 과학, 프로그래머 및 통계 일 수 있음)의보기가 있고 오른쪽에는 모기지 계산기를 포함한 단위 변환, 날짜 계산 또는 스프레드 시트보기가 있습니다.
요컨대, 기존 계산기에서 기대하는 것 이상으로 발견되기를 기다리는 기능의 집합입니다.
3. 데스크톱 사진 회전
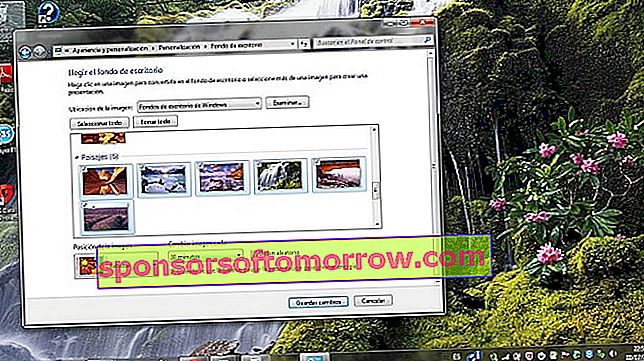
Windows 7 은 회사가 풍경 이나 건축 과 같은 주제별로 그룹화 한 일련의 배경 이미지를 통합했습니다 . 이러한 이미지는 화면 해상도에 맞게 설계되었으며 이러한 스탬프 중 하나를 바탕 화면 배경으로 설정하는 과정은 쉽습니다. 그러나 잠시 후 같은 배경을 보는 것이 지루해질 수 있습니다. 이를 방지하기 위해 Windows 7 에는 이미지 프레젠테이션 을 사용자 지정하는 기능이 통합되어 있습니다.
이를 위해 바탕 화면에서 오른쪽 버튼을 클릭 한 다음 "사용자 지정" 을 클릭 하고 하단 의 "배경 화면" 옵션을 클릭합니다 . 기본 Windows 7 이미지의 다른 컬렉션 중에서 선택할 수 있습니다 (이름을 클릭하면 컬렉션의 모든 이미지가 자동으로 선택됨). 또는 "찾아보기"를 클릭하여 이미지가있는 폴더를 선택하십시오 . 특정 사진 만 선택하려면 Control 키를 사용하고 원하는 이미지를 클릭합니다.
4. 포스트잇 형식으로 노트를 구성하는 방법

기억하고 싶거나 손으로 보관하고 싶은 정보를 적어 두어야하는 경우가 많습니다. 이러한 경우 일반적으로 메모장이나 Word 자체를 사용합니다 . 그러나 이와 관련하여 도움이 될 수있는 간단하고 시각적 인 응용 프로그램이 있습니다. 다양한 데이터 를 Post-It 형식으로 작은 노트에 적을 수있는 " 빠른 노트" 응용 프로그램 입니다.
이 도구를 사용하려면 시작 메뉴, "모든 프로그램", "보조 프로그램"및 빠른 노트로 이동합니다. 메모를 선택하고 쓰기를 시작하면됩니다. 마우스 오른쪽 버튼으로 클릭 한 다음 원하는 색상 을 클릭하면 각 음표의 색상이 변경됩니다 . 경우에 우리는 십자가 모양의 기호에 새 메모를 눌러를 작성, 우리가 노트 작업 표시 줄 아이콘을 마우스 오른쪽 버튼으로 클릭하여 프로그램을 종료하면 X를 삭제할 "창 닫기" 노트 다시 열 때까지 저장됩니다.
5. 노트북의 배터리 시간 연장
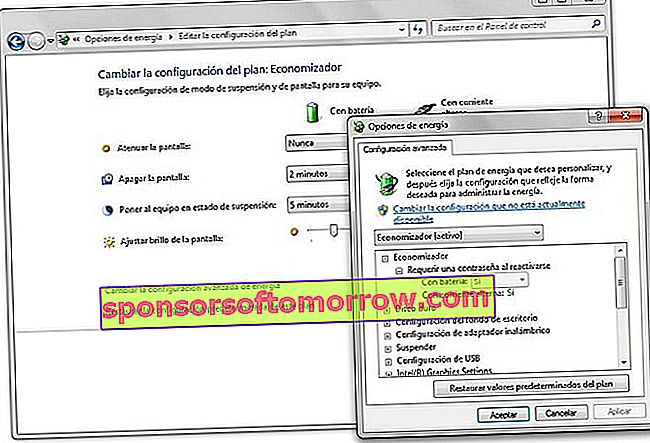
Windows 7 에는 랩톱의 배터리 수명을 향상시키는 데 도움이 되는 여러 고급 전원 옵션 이 포함되어 있습니다. Windows 는 기본적으로 "경제 계획" 과 "고성능 계획"의 두 가지 옵션을 제공합니다 . 계획의 구성을 변경하거나 새 계획을 만들려면 시작 메뉴로 이동하여 "에너지 옵션"을 입력해야합니다 . 계획 중 하나를 선택하거나 새 계획을 만든 다음 "계획 설정 변경" 을 클릭합니다 .
다음 창에서 "고급 전원 설정 변경"을 다시 클릭 합니다. 창 (위 이미지에 표시됨)을 통해 시스템이 하드 디스크 또는 USB 포트와 같은 장치와 함께 작동하는 방식은 물론 비디오 또는 바탕 화면 배경의 표시 방식을 변경할 수 있습니다. 이 경우 우리가 잘 모르는 값을 만지지 않는 것이 중요 합니다.
6. 컴퓨터를 질식시키는 프로그램을 발견하고 죽입니다.
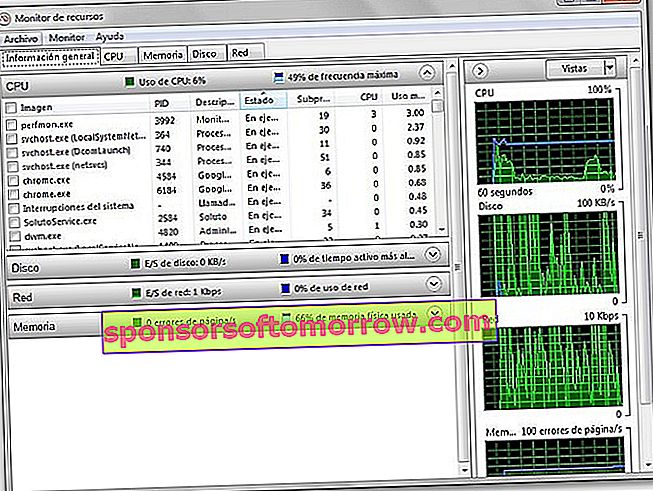
일반적으로 활성 상태이고 더 많은 리소스를 소비하는 프로세스를 찾을 때 작업 관리자를 사용합니다. 그러나 Windows 7 에는 이러한 프로세스를보다 고급 방식으로 관리 할 수있는 "리소스 모니터" 라는 응용 프로그램 이 있습니다. 시작하려면 Windows 시작으로 이동 하여 빠른 액세스 표시 줄 "resmon"을 입력 합니다. 내부에 들어가면 다양한 시스템 리소스를 관리하고 CPU 사용량, 프로세스 설명 또는 디스크 사용량 과 같은 값을 볼 수 있습니다.개최됩니다. 프로세스 중 하나에서 오른쪽 버튼을 클릭하면 많은 컴퓨터 리소스를 소모하는 경우 종료하거나 보류 할 수 있습니다.
물론 이것이 고급 도구이고 우리가 모르는 시스템 프로세스를 처리하는 것이 위험 할 수 있다는 사실을 잊지 말아야합니다.
7. Windows 7 경고에 지치셨습니까?
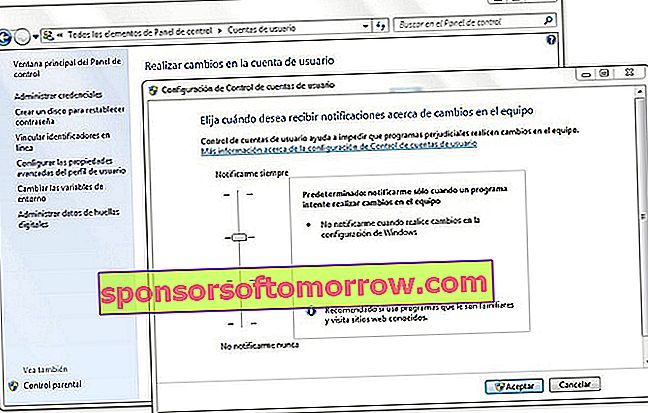
Windows 7에서 작업 할 때 더 무거운 측면 중 하나 는 프로그램을 열 때 시스템이 실행 하는 경고입니다 . 다행히 Windows 제어판을 통해 경고 수준을 관리하고 이러한 경고의 수를 줄일 수 있습니다 . 이 메뉴에 액세스하려면 두 가지 방법으로 수행 할 수 있습니다. 가장 빠른 방법은 시작 메뉴 로 이동 하여 검색 창에 "계정 제어"를 입력하는 것 입니다. 나타나는 첫 번째 옵션은 "사용자 계정 제어 설정 변경"입니다.
보다 전통적인 방법을 사용하려면 제어판으로 이동 하여 옵션 (크거나 작은 아이콘보기를 사용하는 것이 좋습니다)과 "사용자 계정"을 차례로 살펴 봅니다 . 내부에서 "사용자 계정 제어 설정 변경" 을 클릭합니다 . 알림을 실행하지 않는 수준 (많은 사용자가이 수준을 활성화하려는 유혹)부터 프로그램이 컴퓨터에 자체 설치를 시도하거나 Windows 7 구성이 변경 될 때마다 알림을 보내는 수준까지 5 가지 수준 이 있습니다 .
8. 워드 패드와 같은 무료 도구 활용
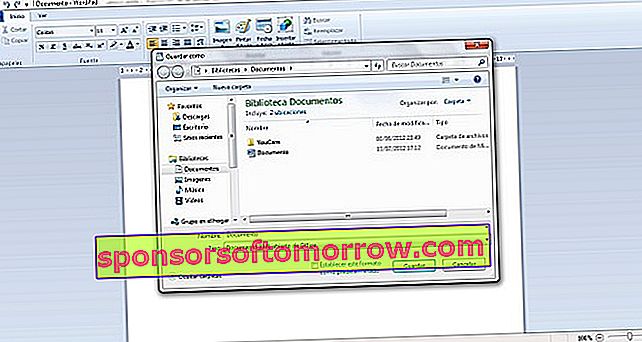
유료 Office 제품군을 사용하기 위해 결제를 거치고 싶지 않은 경우 몇 가지 대안이 있습니다. 그중 하나는 Windows 자체와 함께 제공 되는 무료 워드 패드 도구 입니다 . 문서를 열고 쓸 때 일반적인 요구 사항에 충분할 수 있습니다. Windows 7 용이 버전의 참신함 중 하나는 일반적인 RTF보다 더 많은 형식으로 문서 를 저장할 수 있다는 것입니다 . 워드 패드 에서는 Office 문서 ( .docx 형식 )를 열고 만들 수 있습니다 . 이 형식으로 파일을 저장하려면 "다른 이름으로 저장" 메뉴 로 이동 한 다음 옵션을 선택하면됩니다. "Office Open XML 문서."
그건 그렇고, Office 를 구입하기 위해 비용을 지불하고 싶지 않은 사용자에게는 무료 인터넷 도구도 매우 유용합니다. Microsoft 자체 는 Office Web Apps를 제공합니다 . 그리고 구글 은 구글 문서 도구 와 한동안 경쟁 해왔다 . 인터넷을 통해 작동하고 점점 더 많은 옵션을 통합하는 제품군입니다.
9. Windows 7의 멀티미디어 가능성 확장
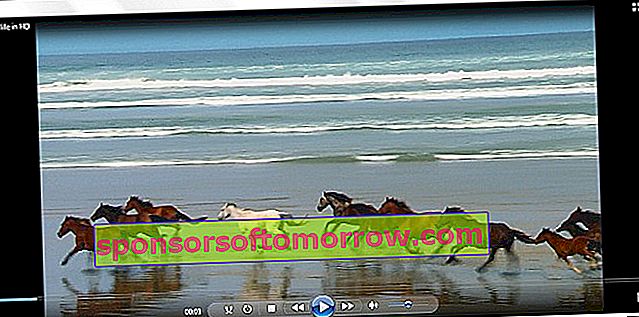
Windows 7 버전 에는 이전 버전의 성능을 향상시키는 Windows Media Player 라는 멀티미디어 플레이어가 포함되어 있지만 일부 비디오 또는 오디오 파일을 재생하는 데 여전히 문제가있을 수 있습니다. Windows 7 의 성능을 향상시키기 위해 할 수있는 가장 좋은 방법은 인터넷에서 순환하는 대부분의 멀티미디어 파일을 재생하는 데 필요한 코덱이 포함 된 플레이어를 다운로드하는 것입니다. 더 나은 성능을 제공 할 수있는 무료 권장 사항 중 일부는 VLC 미디어 플레이어 또는 K-Lite 코덱 팩 입니다.
10. 전체 제어 모드 활성화

Windows 7 에는 모든 구성 옵션을 단일 폴더에 구성 할 수 있는 흥미로운 트릭 이 있습니다. 이 전문가 또는 전체 제어 모드 는 원하는 디렉토리에 Expert Mode. {ED7BA470-8E54-465E-825C-99712043E01C} 라는 이름으로 폴더를 생성하는 것으로 구성됩니다 . 사실 처음에 있는 "전문가 모드" 는 숫자와 문자의 전체 문자열로 이름의 두 번째 부분을 유지하는 한 원하는 이름으로 변경할 수 있습니다.
그런 다음 폴더 아이콘을 끌어서 Windows 시작 버튼에 배치 하여이 폴더를 시작 메뉴에 고정 할 수 있습니다 . 이 폴더를 통해 목록으로 구성된 모든 Windows 7 구성 옵션에 액세스 할 수 있습니다 . 물론 일부 Windows 설정 을 모르고 변경하는 것은 위험 할 수 있습니다.