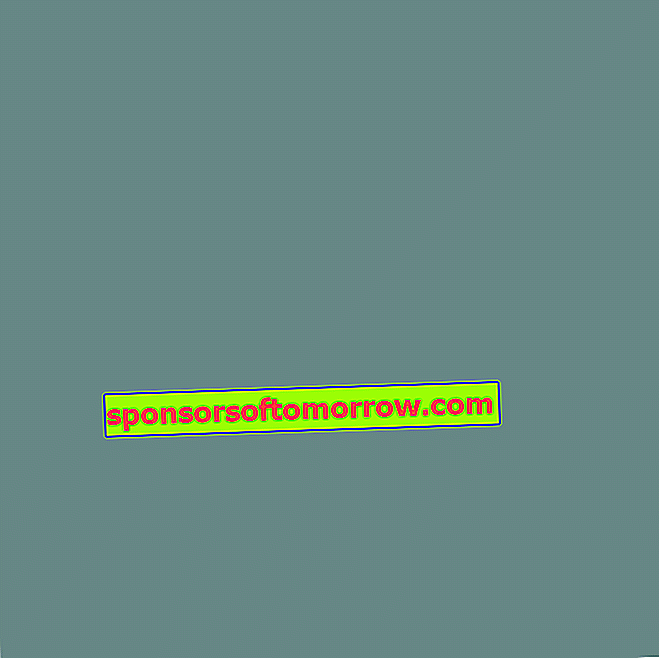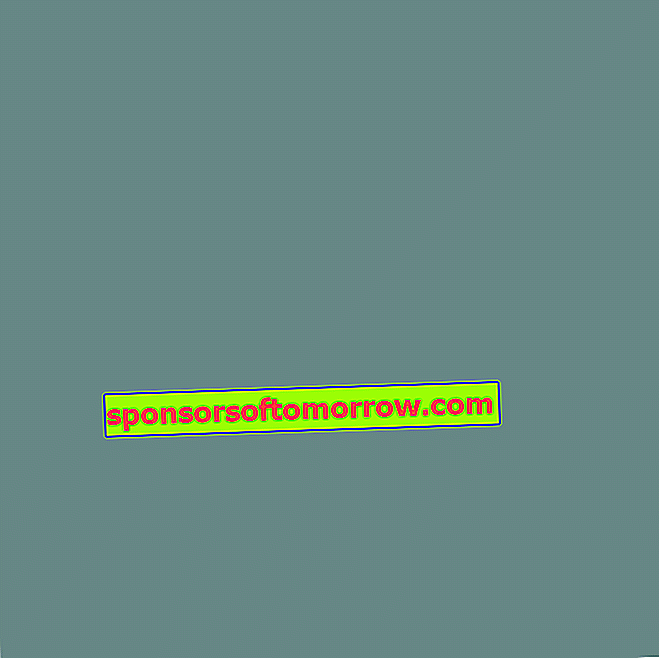 균형 잡힌 식단과 운동. 그것이 체중 감량의 유일한 비밀입니다. 일부 는 우리가 Wii를 사용하는 젊은 미국인을 보았 듯이 하루에 몇 분 동안 콘솔을 사용하도록 선택합니다 . 그러나 우리 모두가 같은 의지력을 가지고있는 것은 아닙니다. 따라서 나중에 언제든지 체중을 줄일 수 있습니다 . 예를 들어 수영복을 입은 자신의 사진을 사용하여 인터넷에서 바람을 피우고 싶지만 여분의 미쉐린이있는 경우 Photoshop 의 도움으로 마법과 같은 수정 작업을 수행 할 수 있습니다.
균형 잡힌 식단과 운동. 그것이 체중 감량의 유일한 비밀입니다. 일부 는 우리가 Wii를 사용하는 젊은 미국인을 보았 듯이 하루에 몇 분 동안 콘솔을 사용하도록 선택합니다 . 그러나 우리 모두가 같은 의지력을 가지고있는 것은 아닙니다. 따라서 나중에 언제든지 체중을 줄일 수 있습니다 . 예를 들어 수영복을 입은 자신의 사진을 사용하여 인터넷에서 바람을 피우고 싶지만 여분의 미쉐린이있는 경우 Photoshop 의 도움으로 마법과 같은 수정 작업을 수행 할 수 있습니다.
좋은 점심을 먹은 후“배를 넣는 것”을 그만 둔 정확한 순간에 누군가가 당신의 사진을 찍는 사진에도 사용할 수 있습니다. 오른쪽 사진에서 볼 수있는 친구의 경우입니다. 그것을 고치는 방법을 보자.
빠르고 쉽습니다. Photoshop으로 이미지를 엽니 다 . 필터 메뉴 (위) 에 액세스 하여 픽셀 유동화 도구를 선택 하기 만하면 됩니다. 이렇게하면 몇 가지 옵션과 도구가있는 새 창에서 사진을 볼 수 있습니다. 왼쪽의 아이콘에서 Deflate 옵션 (상단에서 네 번째)을 선택합니다 .
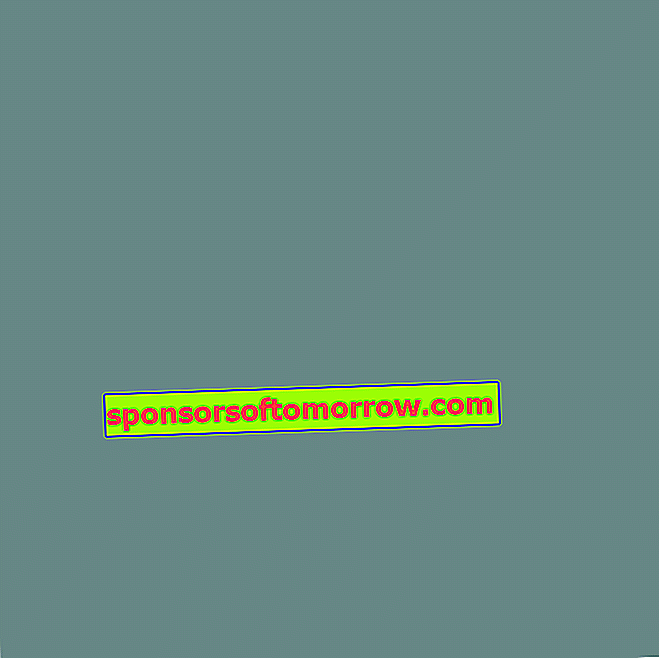
원하는 영역 (이 경우 배)에 포인터를 적용하면 해당 영역에서 픽셀을 제거하고 주변 영역의 픽셀로 대체합니다 . 따라서 조금씩 수행하고 적절한 브러시 크기를 선택하고 이미지가 많이 왜곡 된 경우 다시 시작하십시오. 또는 포인터를 옆으로 조금 이동하고 몇 번 클릭하여 픽셀의 "흡수"를 보정 할 수도 있습니다. 물론 약간의 기술로 모든 것이 향상 될 수 있지만 우리는 전혀 나쁘지 않았습니다.
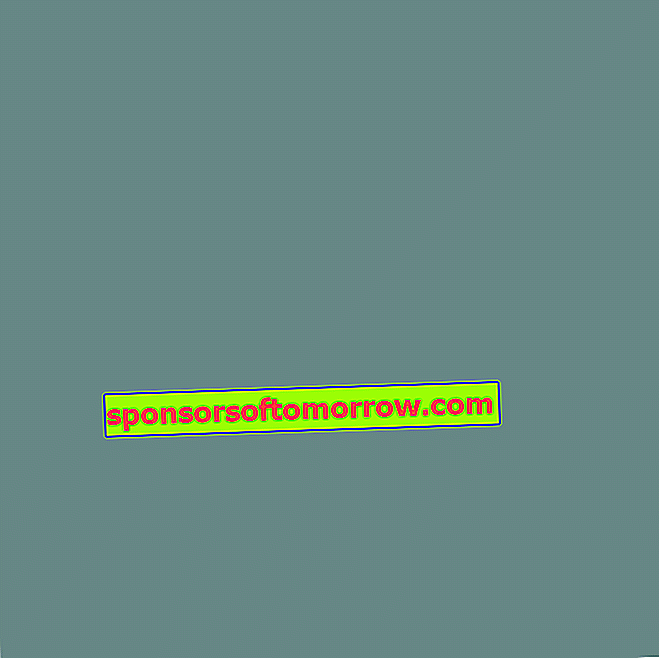 그러나 안전한 방법도 있습니다. 프로그램이 영역을 변경하지 않도록 영역을 표시 할 수 있습니다. 픽셀 유동화 창에서 마스크 고정 아이콘 (아래에서 네 번째)을 선택합니다. 이 옵션을 선택하면 존중하려는 영역 위에 빨간색으로 칠할 수 있습니다 (가장 유용한 것은 축소하려는 영역을 둘러싸는 것입니다).
그러나 안전한 방법도 있습니다. 프로그램이 영역을 변경하지 않도록 영역을 표시 할 수 있습니다. 픽셀 유동화 창에서 마스크 고정 아이콘 (아래에서 네 번째)을 선택합니다. 이 옵션을 선택하면 존중하려는 영역 위에 빨간색으로 칠할 수 있습니다 (가장 유용한 것은 축소하려는 영역을 둘러싸는 것입니다).
이 작업이 완료되면 Deflate 옵션을 다시 선택 하고 원하는 영역에 포인터를 적용합니다. 따라서 마감은 이전에 선택한 부품을 존중합니다. 예를 들어, 매우 가까운 신체 부위 나 서로 분리가 거의없는 다른 사람을 축소하여 서로 "먹지"않도록 할 때 매우 유용합니다.
그리고 voilí… 왼쪽에서 당신은 그러한 마법 실험의 결과를 볼 수 있습니다. 이번 여름에 손바닥을 과시하기 위해 약간의 사진 보정만큼 좋은 것은 없습니다.
그러나 이것은 가끔씩 수제 수정일 뿐이라는 것을 기억하십시오. 식단과 운동을 지켜 보는 것이 가장 좋습니다.