
Adobe Photoshop은 많은 사진 전문가와 아마추어에게 필수적인 도구가되었습니다. 편집 후 완전히 다르게 보일 수있는 정도로 이미지를 수정할 수 있는 강력한 프로그램입니다 . 그러나 제공하는 옵션의 수는 일반 사용자에게 매우 복잡하게 만들 수 있습니다.
따라서 사용을 용이하게 할 몇 가지 유용한 팁을 아는 것이 좋습니다. 다음은 Photoshop에서 가장 좋아하는 10 가지 팁입니다 .
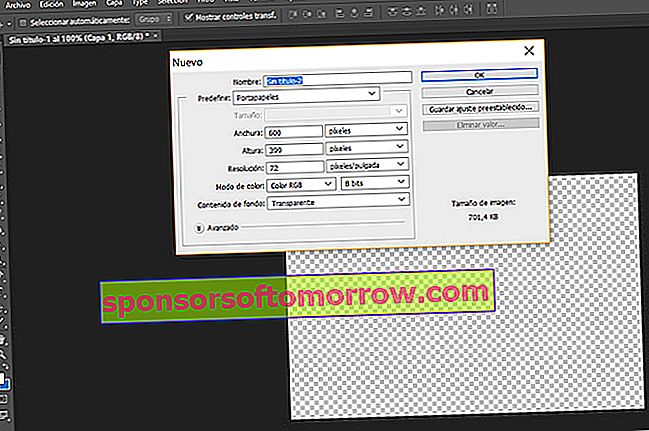
캔버스 크기
때로는 다양한 웹 사이트 또는 문서에 삽입하기 위해 특정 이미지 크기가 필요합니다. 측정 값을 모르지만 웹에 참조가있는 경우 Photoshop으로 정확한 크기를 얻을 수 있습니다 . 참조 사진 만 복사하고 파일 / 새로 만들기로 이동하면됩니다. 자동으로 복사 한 스냅 샷의 측정 값이 새 캔버스의 상자에 나타납니다. 만든 후에는 크기를 조정해야하는 이미지를 붙여 넣을 수 있습니다.
Photoshop의이 트릭은 알 수없는 측정 값에 쉽게 액세스 할 수있을뿐만 아니라 작업 속도도 높일 수 있습니다. 정확한 측정 값을 얻으려면 참조 이미지를 복사하고 캔버스를 다시 열면 됩니다. 이렇게하면 수동으로 하나씩 입력 할 필요가 없습니다.
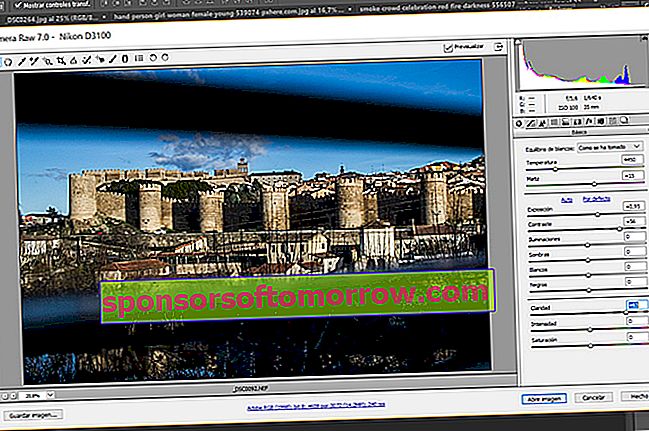
카메라 RAW
특정 경로의 사진 팬은 RAW 형식의 이점을 잘 알고있을 것입니다. 카메라 센서가 캡처 한 모든 데이터를 포함하는 파일 유형입니다. 즉, 사진의 매개 변수를 편집 할 때 품질이 저하되지 않습니다 . 물론 이러한 이미지는 JPG 형식으로 캡처 한 이미지보다 훨씬 더 무겁습니다.
Adobe Photoshop에는 Camera RAW라는이 형식에 대한 특수 편집기가 있습니다. 이를 통해 JPG보다 빠르고 쉬운 방법으로 스냅 샷의 매개 변수를 편집 할 수 있으며보다 최적의 결과를 제공합니다 .
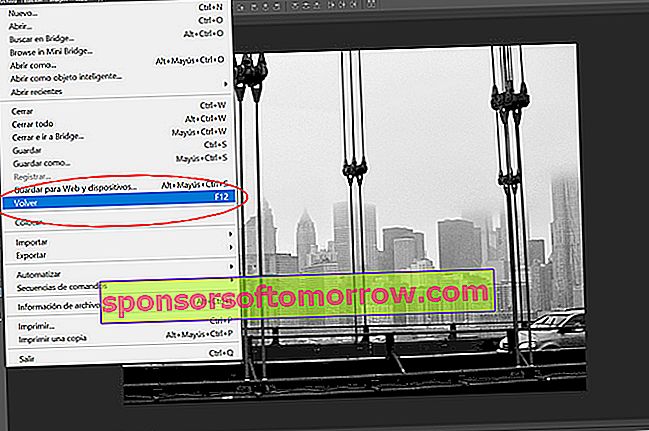
모든 편집 실행 취소
편집을 시작하고 결과가 점점 좋아지는 경우가 있습니다. Ctrl + Z를 남용하지 않거나 이미지를 닫았다가 다시 열지 않기 위해 Adobe Photoshop에는 모든 수정 사항을 한 번에 취소 할 수있는 옵션이 있습니다. File / Return으로 이동하거나 F12를 직접 눌러 사용할 수 있습니다 . 그러나이 도구를 사용하기 전에 그것에 대해 생각하십시오. 모든 진행 상황을 잃고 초기 이미지로 돌아갈 것이기 때문입니다.
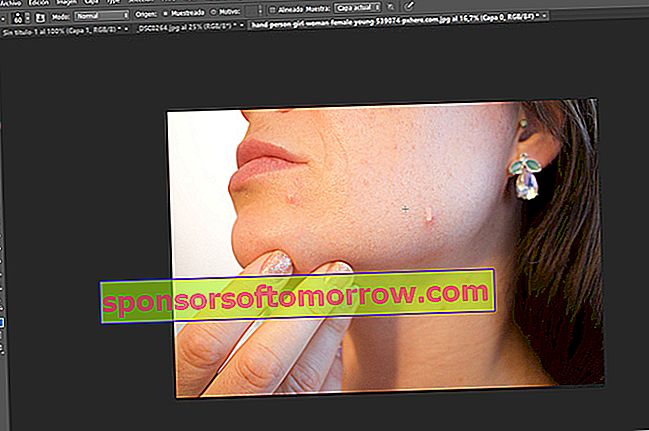
결함 수정
이것은 Adobe Photoshop에서 가장 인기있는 트릭 중 하나입니다. 그것으로 여드름, 반점 또는 상처를 교정 할 수 있습니다 . 사용하기 매우 간단합니다. 왼쪽 도구 메뉴로 이동하여 "~ Potted Healing Brush Tool"™이라는 석고를 선택해야합니다. 선택한 후에는 Ctrl 키를 사용하여 부드러운 참조 점을 설정해야합니다. 그런 다음 제거하려는 불완전 함을 클릭하기 만하면됩니다.
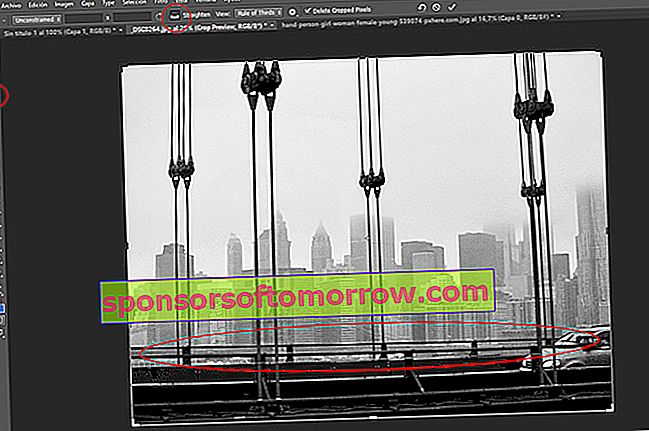
구부러진 이미지 수정
여러 번 우리는 비뚤어진 이미지에 직면합니다. 똑 바르게하기 위해 왼쪽 메뉴 의 자르기 도구 를 사용하여 수동으로 눈으로 수행하도록 선택할 수 있습니다 . 이 옵션을 선택하면 모서리를 클릭하고 수정 된 것으로 간주 될 때까지 사진을 회전해야합니다 .
그러나 훨씬 더 효과적이고 간단한 트릭이 있습니다. 자르기 버튼을 선택하면 상단 메뉴에 "~ 직선화"™ 탭이 있습니다. 이렇게하면 이미지를 똑 바르게하기 위해 참조 할 선에 선을 그릴 수 있습니다 . 추적되면 우리가 그린 선은 사진의 아래쪽 여백과 평행하게 정렬됩니다. 이렇게하면 왜곡 된 스냅 샷이 자동으로 수정됩니다.
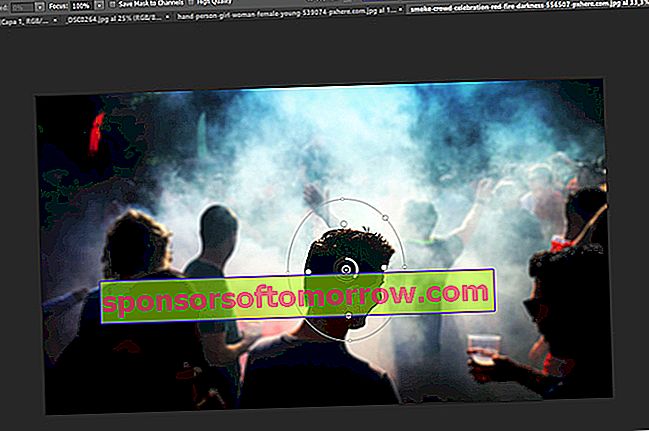
선택적 흐림
편집중인 사진의 일부만 흐리게 하려면 블러 아이리스 도구를 사용할 수 있습니다 . Adobe Photoshop에서이 트릭을 사용하려면 상단 메뉴의 필터 탭으로 이동하십시오. 그런 다음 블러 / 디 포커스 조리개를 클릭합니다. 이미지에 초점이 유지되는 부분을 구분하는 원이 나타납니다.
흐리게 할 영역을 더 잘 조정하기 위해 해당 원을 변형 할 수 있습니다. 또한 초점 포인트를 추가하고 사진 전체에 분포하여 선택적 흐림 효과를 조정할 수도 있습니다 .
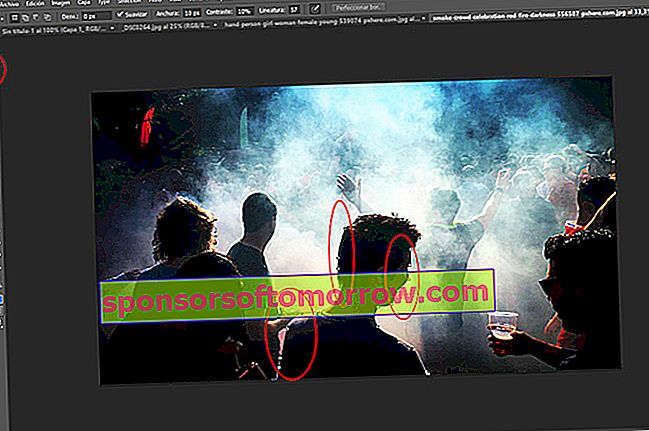
마그네틱 루프
여러 가지 이유로 사진에서 물체를 선택해야하는 경우가 있습니다. 이를 위해 올가미 도구를 사용합니다. 그러나, 특히 우리가 방폭 펄스가없는 경우에는 정확하지 않을 수 있습니다 . 그렇기 때문에 자기 루프를 아는 것이 매우 중요합니다.
이 도구는 선택하려는 개체의 가장자리 를 감지하고 요소의 한계 위에 커서를 대고 가져 가면서 선택을 자동으로 추적 하는 도구입니다 .
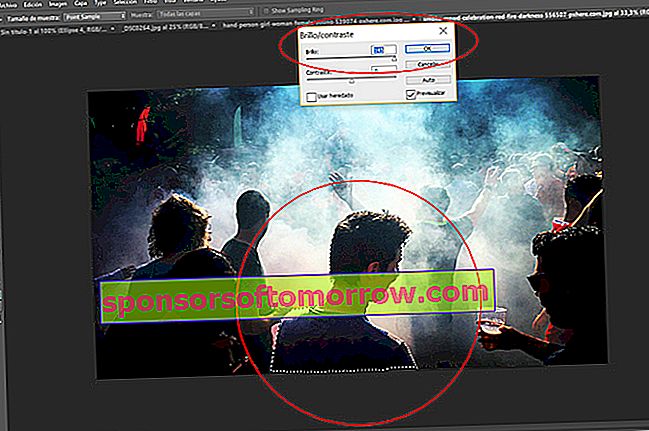
사진 요소의 매개 변수 변경
이전 Photoshop의 트릭을 활용하여 단일 개체 사진의 매개 변수를 변경할 수 있습니다 . 마그네틱 올가미로 요소를 선택한 후에는 원하는 수정을 적용 할 수 있습니다. 예를 들어, 이미지의 구성 요소 중 하나가 어둡고 나머지는 밝은 경우 선택적으로 밝기를 높일 수 있습니다. 이렇게하면 원하는 모든 것을 얻을 수 있습니다.
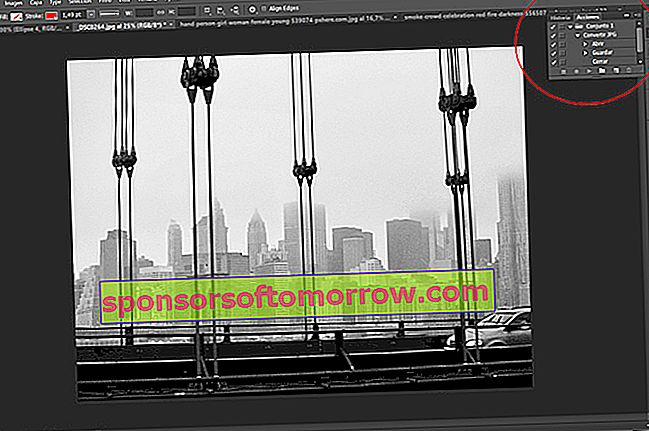
설정 자동화
동일한 설정으로 여러 이미지를 편집하려는 경우 프로세스를 자동화 할 수 있습니다. 이 트릭을 사용하면 많은 시간과 작업을 절약 할 수 있습니다. 이를 수행하려면 오른쪽 상단 의 재생 버튼 으로 이동하십시오 . 그런 다음 접힌 시트 모양의 "~ Create new action"™ 버튼을 선택합니다. 이 작업이 완료되면 편집 한 내용이 기록되기 시작합니다.
어떤 수정 을가하든 녹화의 마지막 작업은 "~ 다른 이름으로 저장"™ 및 "~ 닫기"™ 입니다. 이렇게하지 않으면 편집 한 첫 번째 이미지에서 프로세스가 중지됩니다. 다른 이미지를 열려면 하나를 닫아야하기 때문입니다. 녹음이 완료되면 작업 상자 에서 중지 버튼을 누릅니다.
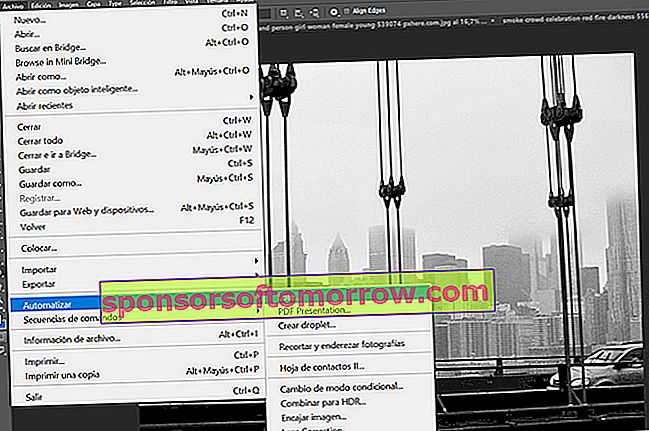
자동화 할 작업을 기록한 후 파일 / 자동화 / 배치로 이동하여 적용 할 기록 , 수정할 사진의 소스 폴더 및 새 이미지의 대상 파일을 선택합니다.
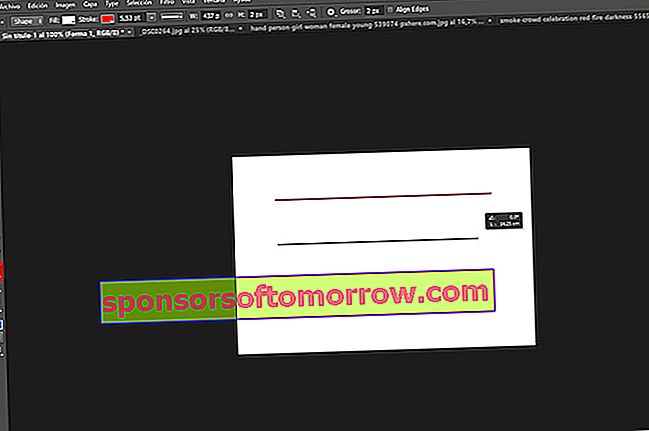
직선 그리기
때때로 마우스로 직선을 그리는 것은 진짜 시련입니다. 하지만 걱정하지 마세요.이 작업을 더 쉽게 할 수있는 트릭이 있습니다. 선 도구를 선택한 상태에서 그리기를 시작하고 Shift 키를 누릅니다 . 라인이 1 밀리미터를 벗어나지 않는 방법을 볼 수 있습니다.